How to Crop a Screenshot on Mac
How to Crop a Screenshot on Mac, permitting you to catch minutes, pictures, or significant data on your screen. In any case, now and again you needn’t bother with the whole screen capture, and that is where editing becomes possibly the most important factor. In this article, we’ll dive into the universe of editing screen captures on Macintosh and investigate different strategies and procedures to productively make it happen.
Techniques for Trimming
Editing a screen capture on Macintosh can be accomplished through worked in devices or outsider programming.
Utilizing Worked in Devices
The macOS offers an implicit instrument called Review, which is something beyond a PDF watcher. Review permits you to open and alter pictures, including trimming screen captures easily. Moreover, you can likewise utilize the Markup apparatus inside Review for additional comments.
Outsider Programming
On the off chance that you’re searching for further developed highlights or an alternate UI, a few outsider applications take special care of screen capture altering on Macintosh. Applications like Snagit, Skitch, or Adobe Photoshop give broad altering capacities, including editing, resizing, and adding explanations.
Bit by bit Guide
We should stroll through the most common way of editing a screen capture utilizing both inherent instruments and outsider programming.
Utilizing Review
Open the screen capture in Review by double tapping the picture document.
Click on the “Markup” symbol (a tool kit with a pencil) situated in the toolbar.
Select the “Determination” device from the Markup toolbar.
Drag and select the part of the screen capture you need to edit.
Explore to the “Devices” menu and pick “Yield” or essentially press Order + K.
Save the edited screen capture by choosing “Document” > “Save” or Order + S.
Using Clipping Device
Send off the Clipping Device application.
Select the “New” button to begin another clip.
Snap and drag to catch the part of the screen capture you wish to trim.
Once chose, click on the “Harvest” button in the toolbar.
Save the edited screen capture to your ideal area.
Investigating Console Easy routes
Macintosh likewise offers helpful console alternate routes for trimming screen captures without opening any applications:
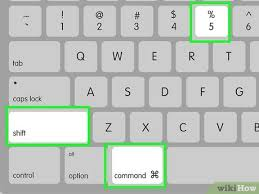
Order + Shift + 4: Permits you to choose a particular region to catch and naturally saves it as a document on your work area.
Order + Shift + 4 + Spacebar: Empowers you to catch a particular window or application, and you can trim it by hauling the cursor.
High level Strategies
For power clients or those hoping to computerize the trimming system, Macintosh gives progressed methods.
Mechanizing with Automator
You can make custom work processes utilizing Automator to bunch crop numerous screen captures or coordinate editing into your current work processes.
Utilizing Terminal Orders
For those alright with order line interfaces, Terminal orders offer exact command over trimming and altering screen captures.
Near Investigation
Every technique has its advantages and disadvantages, contingent upon your prerequisites and knowledge of the devices.
Advantages and disadvantages of Various Techniques
Inherent Devices: Advantageous and coordinated however may need progressed highlights.
Outsider Programming: Offers broad altering capacities yet could require extra expense or expectation to learn and adapt.
Which Strategy Suits Your Requirements?
Consider factors like effortlessness, highlights, and your particular altering prerequisites while picking a technique.
Tips and Deceives
Here are a few extra tips to improve your screen capture trimming experience on Macintosh:
Enhancing for Various Purposes: Change trimming in light of whether you’re sharing via online entertainment, implanting in reports, or printing.
Keeping up with Picture Quality: Be aware of goal and perspective proportion to stay away from pixelation or mutilation.
Investigating
Experiencing issues while trimming screen captures? Here are a few normal issues and their answers.
Normal Issues and Their Answers
Wrong Editing: Twofold really look at the choice region and guarantee exact changes.
Hazy Result: Confirm the first screen capture’s quality and goal prior to trimming.
Assets for Additional Help
If you want more assistance or need to investigate progressed altering methods, online instructional exercises, discussions, and Apple Backing are important assets.
End
How to Crop a Screenshot on Mac is a basic yet strong element that improves your efficiency and correspondence. Whether you favor worked in devices for straightforwardness or outsider programming for cutting edge altering, becoming amazing at editing permits you to actually pass on your message.
FAQs
Might I at any point trim screen captures on Macintosh without programming?
Indeed, you can utilize worked in apparatuses like Review or console easy routes to trim screen captures without extra programming.
How would I resize a trimmed screen capture?
In the wake of trimming, you can resize the picture utilizing Review or any picture altering programming to change aspects depending on the situation.
Is there a method for fixing editing?
Tragically, editing is a long-lasting activity. Notwithstanding, you can continuously return to the first screen capture if necessary.
Could I at any point edit numerous screen captures on the double?
Indeed, you can computerize the editing system utilizing instruments like Automator to group crop numerous screen captures at the same time.
What’s the distinction among trimming and resizing?
Trimming includes eliminating undesirable parts of a picture, while resizing changes the general components of the picture, including both width and level.
